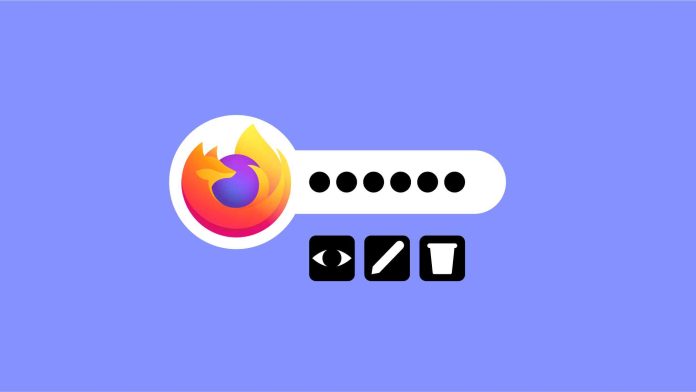Želite li znati kako pronaći sačuvane lozinke na svom Android telefonu? Bez brige, nije toliko komplicirano koliko se čini. Otvorite Chrome preglednik na svom Androidu, tapnite na sličicu s tri točkice, zatim idite na “Postavke”, i konačno na “Lozinke”.
Ovi koraci pomoći će vam u pronalasku lozinki koje ste pohranili. Imajući ovo znanje, možete lako upravljati svojim lozinkama i osigurati sigurnost svojih računa. Nastavite čitati kako biste saznali sve detalje i dodatne savjete koji će vam pomoći u svakodnevnom korištenju Android uređaja.
Kako vidjeti sačuvane lozinke na Android telefonu
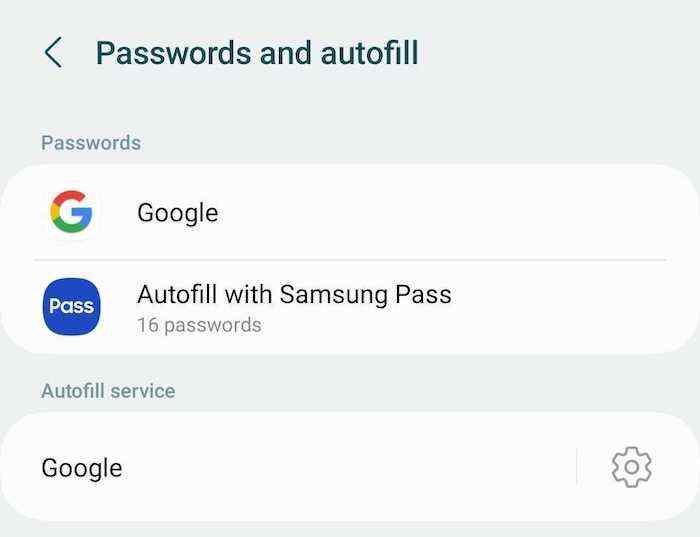
Postoji nekoliko načina kako provjeriti sačuvane lozinke na Android telefonu. Prvi i najjednostavniji način je putem Google Chrome preglednika. Kada korisnik unese lozinku na web stranici, Google Chrome često nudi opciju spremanja lozinke i automatskog popunjavanja idući put kada posjeti istu stranicu.
- Otvorite Google Chrome na svom Android uređaju.
- Dodirnite ikonicu s tri točke u gornjem desnom kutu za pristup izborniku.
- Odaberite Postavke (Settings).
- Kliknite na Lozinke (Passwords).
Na ovom mjestu možete pregledati sve lozinke koje su pohranjene u vašem Google računu. Lozinke su zaštićene i zahtijevaju potvrdu identiteta pomoću otiska prsta, PIN-a ili druge metode sigurnosti.
Drugi način kako vidjeti sačuvane lozinke je putem Google računa.
- Otvorite postavke na svom Android telefonu.
- Pomaknite se dolje i odaberite Google.
- Zatim odaberite Upravljanje Google računom (Manage your Google account).
- Otvorite karticu Sigurnost (Security), a zatim odaberite Upravitelj lozinki (Password Manager).
Ovdje možete vidjeti sve svoje spremljene lozinke, uređivati ih ili brisati po potrebi. Također možete koristiti ovu funkcionalnost za priopćivanje lozinki između različitih uređaja koristeći isti Google račun.
Ako koristite drugi preglednik, poput Firefox-a ili Opera-e, postupak je sličan i zahtijeva pristup postavkama preglednika i opcijama za lozinke.
- Otvorite preglednik koji koristite.
- Pristupite izborniku preglednika.
- Pronađite opciju Postavke ili Postavke privatnosti.
- Odaberite Lozinke ili Upravljanje lozinkama.
Sačuvane lozinke su tu kako bi vam olakšale svakodnevno korištenje interneta i prijavu na razne usluge bez potrebe za stalnim unosom podataka. Uvijek imajte na umu osigurati svoj uređaj i lozinke kako biste zaštitili svoje podatke.
Kako vidjeti sačuvane lozinke na iPhoneu
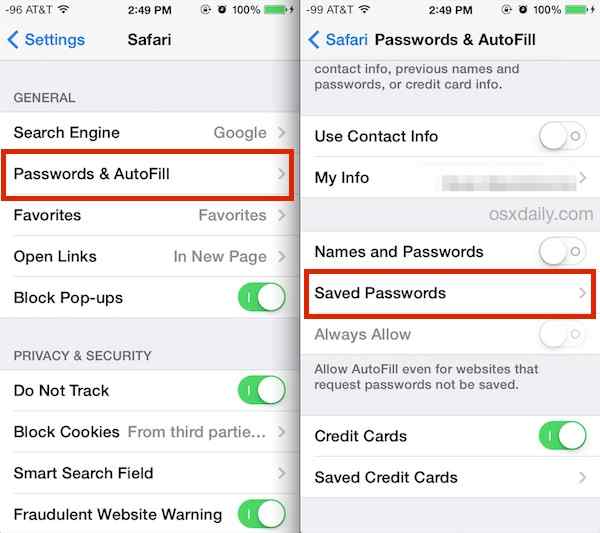
Za pregledavanje sačuvanih lozinki na iPhoneu, slijedite ove korake. Prvo, otvorite aplikaciju Postavke na svom uređaju.
U Postavkama, pomičite se prema dolje dok ne pronađete opciju Lozinke. Dodirnite je.
Tada će vas uređaj zatražiti da upotrijebite Face ID, Touch ID, ili da unesete lozinku za nastavak.
Nakon što se autentificirate, možete vidjeti popis svih sačuvanih lozinki.
Da biste vidjeli određenu lozinku, dodirnite naziv web-mjesta ili aplikacije. Lozinka će se prikazati, a vi je možete kopirati ili urediti.
iCloud privjesak ključeva automatski čuva i ažurira lozinke na svim vašim Apple uređajima.
Za dodatne informacije o računu, možete dodavati bilješke pored svake lozinke. To uključuje podsjetnike ili sigurnosna pitanja.
Ako trebate ručno unositi lozinku, jednostavno je kopirajte iz ovog izbornika i zalijepite je gdje vam je potrebna.
Također je moguće izraditi sigurnosne kopije lozinki pomoću aplikacija za bilježenje ili sličnih aplikacija.
To vam omogućuje da uvijek imate pristup svojim lozinkama, čak i ako promijenite uređaj ili izgubite pristup svom iPhoneu.
Važno
Uvijek držite svoje lozinke sigurne i ne dijelite ih s nepoznatim osobama. iPhone vam nudi mnogo sigurnosnih opcija kako biste zaštitili svoje podatke.
Koristite jake lozinke i redovno provjeravajte i ažurirajte postavke privatnosti na svom uređaju. Na taj način, vaš iPhone i svi podaci na njemu bit će sigurni.
Kako vidjeti sačuvane lozinke na Google Chromeu
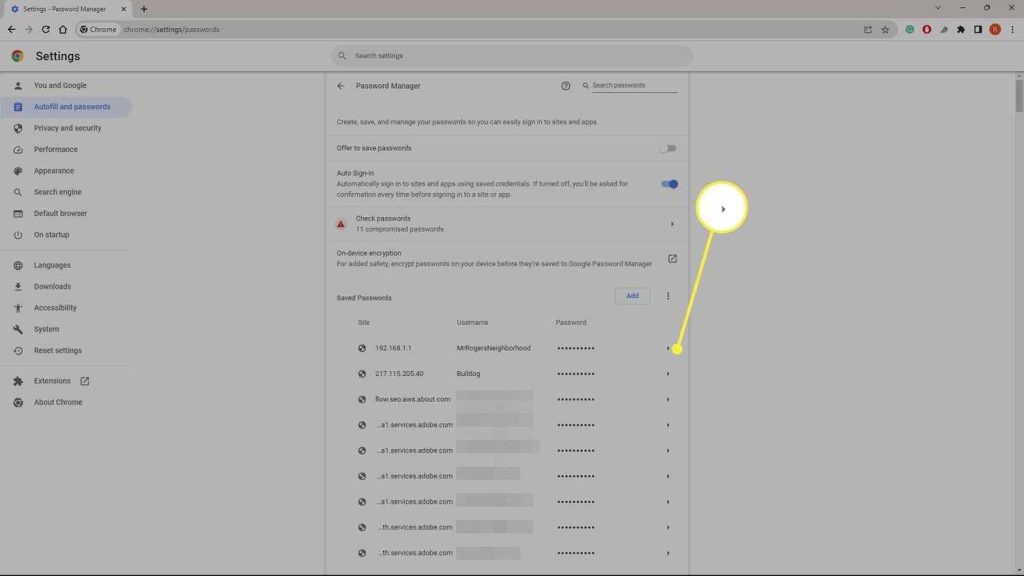
Google Chrome čuva lozinke koje ste unijeli za različite web stranice. Ako zaboravite neku od tih lozinki, možete ih jednostavno prikazati.
Prvo, otvorite Google Chrome na svom uređaju. Kliknite na tri točkice u gornjem desnom kutu preglednika kako biste otvorili izbornik. U izborniku odaberite Postavke.
U izborniku Postavke, pomaknite se prema dolje i kliknite na opciju Autofill. Zatim odaberite Password Manager. Na vrhu stranice s postavkama Password Managera vidjet ćete područje koje kaže View and manage saved passwords in your Google Account.
Kliknite na riječi Google Account. Ovo će otvoriti novu web stranicu: passwords.google.com. Ovdje ćete vidjeti popis svih spremljenih lozinki. Da biste prikazali lozinku, kliknite na ikonicu oka pored lozinke koju želite vidjeti.
Prilikom prikazivanja lozinki, možda ćete biti zatraženi da unesete lozinku svog Google računa ili da koristite verifikaciju u dva koraka za dodatnu sigurnost.
Ako želite urediti ili izbrisati neku lozinku, kliknite na tri točkice pored odgovarajuće lozinke i odaberite Uredi ili Izbriši.
Ovako možete prikazati, urediti i upravljati sačuvanim lozinkama u Google Chromeu na jednostavan način.
Kako vidjeti sačuvane WiFi lozinke na Androidu i iPhoneu
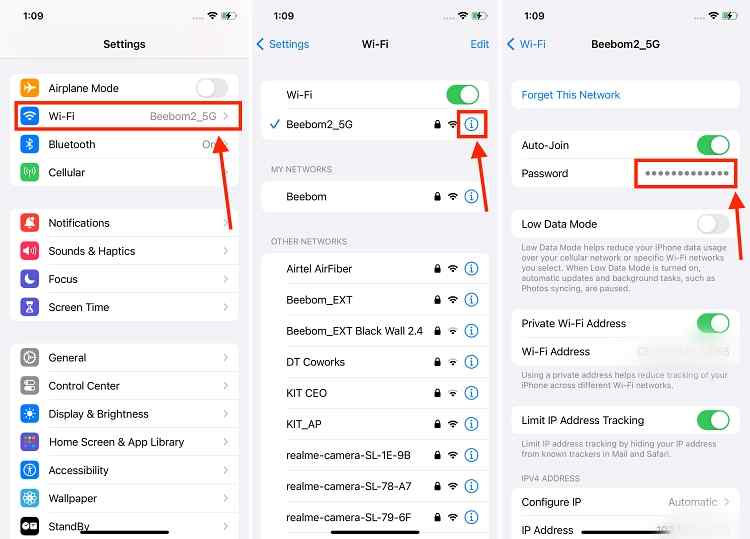
Na Androidu, postoji nekoliko načina kako vidjeti sačuvane WiFi lozinke. Prvi način zahtijeva da imate uređaj s root pristupom. Ako uređaj ima root pristup, možete koristiti file explorer aplikaciju za pristup datoteci wpa_supplicant.conf koja se nalazi na lokaciji /data/misc/wifi. U toj datoteci će biti prikazane sve sačuvane WiFi mreže zajedno sa njihovim lozinkama.
Drugi način je korištenje aplikacija kao što su WiFi Password Viewer koje olakšavaju pristup sačuvanim lozinkama bez potrebe za root pristupom. Potrebno je samo instalirati aplikaciju i slijediti upute na ekranu.
Ako nemate root pristup, možete koristiti QR kod koji generira Android sustav. Ulaskom u postavke telefona, idite na odjeljak za WiFi postavke, odaberite trenutno spojenu mrežu i kliknite na ikonu QR koda. Skener QR koda na drugom uređaju će otkriti lozinku.
Na iPhoneu, također možete pregledati sačuvane WiFi lozinke. Ako koristite iCloud Keychain, sve sačuvane lozinke su sigurnosno pohranjene i možete ih pregledati na bilo kojem uređaju koji je povezan s istim iCloud računom. Otvorite postavke, idite na Lozinke i koristite Touch ID ili Face ID za pristup. Pronađite potrebnu mrežu i pregledajte lozinku.
Još jedan način za iPhone korisnike je korištenje aplikacija i usluga koje podržavaju dijeljenje WiFi lozinki putem QR kodova. U postavkama WiFi mreže postoji opcija za dijeljenje lozinke putem QR koda, što možete skenirati pomoću drugog uređaja.
Oba sustava, Android i iPhone, nude različite metode koje korisnicima omogućuju brzo i jednostavno pronalaženje sačuvanih WiFi lozinki.
Kako izbrisati sačuvane lozinke na Androidu i iPhoneu
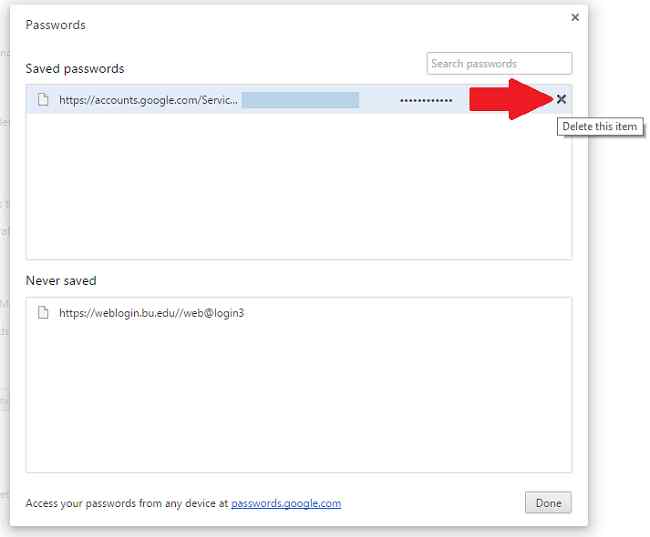
Android
Za brisanje sačuvanih lozinki na Androidu, postoji jednostavan postupak. Prvo korisnik treba otvoriti aplikaciju “Postavke”. U “Postavkama” treba pronaći i odabrati opciju “Google”. Unutar Google postavki, treba odabrati “Upravljanje Google računom”.
Zatim, odaberite karticu “Sigurnost” i pronađite odjeljak “Upravljanje lozinkama”. Unutra će se nalaziti popis svih sačuvanih lozinki. Klikom na određenu lozinku prikazat će se opcija za brisanje. Kliknite opciju “Obriši” kako biste uklonili željenu lozinku.
iPhone
Na iPhone uređajima, postupak je također jednostavan. Korisnik treba otvoriti “Postavke” i pomaknuti se dolje do opcije “Lozinke”. Za pristup lozinkama, zatražit će se Face ID, Touch ID ili šifra uređaja.
Nakon što se uđe u odjeljak “Lozinke”, prikazat će se popis svih sačuvanih lozinki. Klikom na određenu lozinku otvorit će se detalji te lozinke. Za brisanje, kliknite opciju “Uredi” u gornjem desnom kutu, a zatim ikonu crvenog minusa pored lozinke koju želite obrisati i na kraju potvrdite brisanje klikom na “Obriši”.
Oba postupka zahtijevaju minimalno tehničko znanje, jer su dizajnirani da budu što jednostavniji i pristupačniji korisnicima.
Najbolje prakse za upravljanje lozinkama
Korištenje sigurnih lozinki je ključno za zaštitu vaših mrežnih računa. Postoji nekoliko koraka koje možete poduzeti kako biste osigurali svoje lozinke, uključujući korištenje menadžera lozinki, aktivaciju dvofaktorske autentifikacije te redovito ažuriranje softvera i aplikacija.
Korištenje menadžera lozinki
Menadžeri lozinki pomažu u čuvanju i upravljanju vašim lozinkama na siguran način. Umjesto da pamtite mnogo složenih lozinki, možete se osloniti na alat koji će to činiti za vas. Menadžeri lozinki automatski generiraju jake lozinke koje je teško hakirati. Također štite vaše podatke šifriranjem, što znači da će lozinke biti sigurne čak i ako netko pokuša pristupiti vašem uređaju.
Dobar menadžer lozinki integrira se s vašim preglednicima i mobilnim uređajima, omogućavajući jednostavan pristup lozinkama bez potrebe za ručnim unosom. To također smanjuje vjerojatnost da ćete koristiti istu lozinku za više računa, što je uobičajena praksa koja ugrožava sigurnost. Odaberite menadžera lozinki koji nudi višestruku autentifikaciju za dodatnu sigurnost.
Aktivacija dvofaktorske autentifikacije
Dvofaktorska autentifikacija (2FA) dodaje dodatni sloj sigurnosti vašim mrežnim računima. S 2FA, za prijavu na račun potrebni su i lozinka i drugi faktor, često kod poslan na vaš mobilni uređaj ili aplikacija za autentifikaciju. Ovo znači da čak i ako netko ukrade vašu lozinku, neće se moći prijaviti bez drugog faktora.
Aktivacija 2FA je obično jednostavna i uključuje odlazak u postavke sigurnosti na računu te praćenje koraka za dodavanje uređaja za dvofaktorsku autentifikaciju. Svaki put kada se prijavljujete s novog uređaja ili lokacije, bit ćete zatraženi da unesete kod, što smanjuje rizik od neovlaštenog pristupa.
Redovito ažuriranje softvera i aplikacija
Redovito ažuriranje softvera i aplikacija esencijalno je za sigurnost vaših uređaja i računa. Ažuriranja često uključuju zakrpe za sigurnosne ranjivosti koje su otkrili developeri. Ignoriranje ovih ažuriranja može vas izložiti sigurnosnim rizicima, jer starije verzije softvera često imaju poznate slabosti koje napadači mogu iskoristiti.
Osigurajte da su automatska ažuriranja omogućena za operacijski sustav, preglednike, i sve važne aplikacije. Tako ćete biti sigurni da imate najnovije sigurnosne zakrpe bez potrebe da ručno provjeravate ažuriranja. Ovo jednostavno, ali učinkovito pravilo može značajno poboljšati sigurnost vaših digitalnih podataka.
Najbolje aplikacije za sigurno čuvanje lozinki
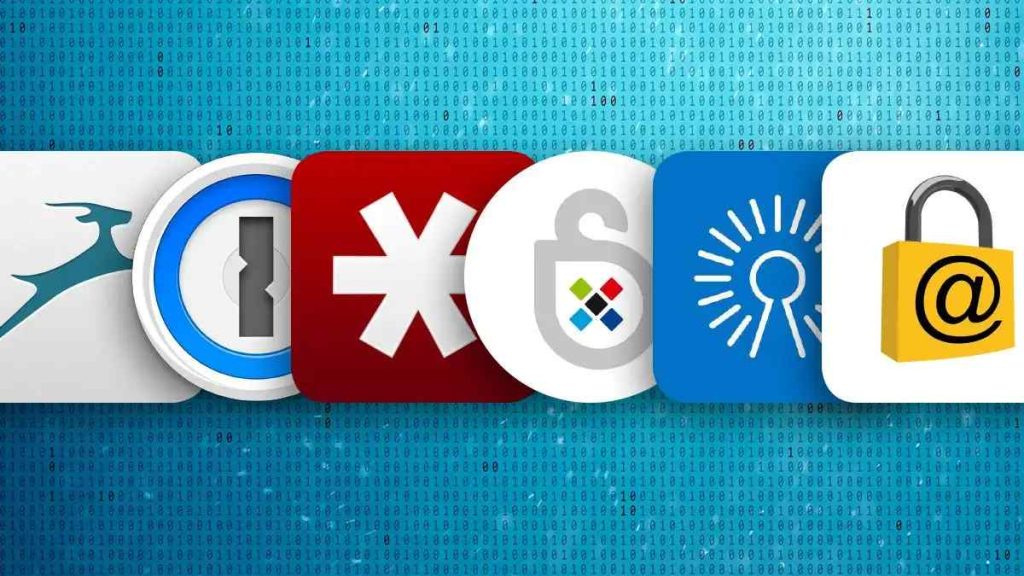
Korištenje aplikacija za čuvanje lozinki omogućava sigurno i jednostavno upravljanje vašim lozinkama. U nastavku su predstavljene neke od najpouzdanijih aplikacija za sigurno čuvanje lozinki koje možete koristiti.
1. Google Password Manager
Googleov upravitelj lozinki integriran je direktno u Google račun, što omogućuje jednostavno korištenje na svim uređajima. Svaki put kada unesete lozinku u Google Chrome preglednik, Google Password Manager će automatski zatražiti da je pohranite.
Podaci su šifrirani, što znači da ih samo vi možete vidjeti. Prednost ove aplikacije je visoka razina sigurnosti i mogućnost jednostavne sinkronizacije na različitim uređajima. Ako često koristite uređaje s Android operacijskim sustavom ili Google Chrome preglednik, Google Password Manager je dobar izbor za vas.
2. 1Password
1Password je jedna od najboljih aplikacija za pohranu lozinki. Pruža mogućnost pohrane i sinkronizacije lozinki na različitim uređajima. Aplikacija je poznata po svojoj visokoj razini sigurnosti i naprednim funkcijama.
1Password omogućuje generiranje složenih lozinki i pohranu ne samo lozinki, nego i drugih osjetljivih podataka poput kreditnih kartica i sigurnosnih pitanja. Aplikacija također podržava funkciju “turističkog načina rada”, koji skriva određene podatke kada putujete ili koristite javne mreže.
3. Bitwarden
Bitwarden je popularna open-source aplikacija za upravljanje lozinkama. Jedna od njenih glavnih prednosti je besplatna verzija koja nudi mnoge korisne funkcije. Bitwarden nudi šifriranje podataka krajnje-to-krajnje, što osigurava potpunu privatnost vaših podataka.
Aplikacija omogućuje jednostavno dijeljenje lozinki unutar obitelji ili tima, a podržava i dvofaktorsku autentifikaciju za dodatnu sigurnost. Ako tražite pouzdanu i sigurnu opciju koja je prilagođena korisnicima i povoljna, Bitwarden je odličan izbor.