Spori laptop može biti izvor velike frustracije. Srećom, postoje načini da ga ubrzamo. Nekoliko jednostavnih koraka može značajno poboljšati performanse vašeg prijenosnog računala.
Čišćenje nepotrebnih programa, nadogradnja RAM-a ili dodavanje SSD diska samo su neki od trikova koji mogu udahnuti novi život vašem uređaju.
Želite li saznati kako vratiti brzinu svom laptopu? Nastavite čitati i otkrijte korisne savjete koji će vaše računalo učiniti brzim kao prvog dana.
1. Dodajte SSD disk

Želite brži laptop? SSD disk je odgovor! Ova mala kutijica može dramatično ubrzati vaš računalni sustav. Za razliku od klasičnih tvrdih diskova, SSD nema pokretnih dijelova. To znači brže učitavanje sustava, programa i podataka.
Zamjena starog diska SSD-om je jednostavna. Možete to učiniti sami ili zatražiti pomoć stručnjaka. Cijena? Nije više tako visoka kao nekad. Za oko 50 EUR možete nabaviti solidan 250 GB SSD. To je dovoljno za većinu korisnika.
Nakon ugradnje, primjetit ćete razliku odmah. Vaš laptop će se pokretati za nekoliko sekundi. Programi će se otvarati gotovo trenutno. Čak i stariji laptopi mogu dobiti novi život s SSD-om.
No, pazite na kapacitet. SSD-ovi su obično manji od klasičnih diskova. Možda ćete trebati vanjski disk za pohranu većih datoteka. Ali za svakodnevni rad, brzina SSD-a je neprocjenjiva.
Želite li više prostora? Razmislite o hibridnom rješenju. Zadržite svoj stari disk za pohranu, a dodajte manji SSD za sustav i programe. Tako dobivate najbolje od oba svijeta – brzinu i kapacitet.
2. Nadogradite RAM
Želite li ubrzati svoj laptop, nadogradnja RAM-a je odličan prvi korak. RAM ili radna memorija pomaže vašem računalu da obavlja više zadataka istovremeno. Ako imate premalo RAM-a, vaš laptop može postati spor i zaglaviti se.
Većina modernih laptopa dolazi s najmanje 8 GB RAM-a. To je dobar početak, ali ako često radite s više programa odjednom ili koristite zahtjevne aplikacije, 16 GB ili čak 32 GB može značajno poboljšati performanse.
Prije nego što kupite novi RAM, provjerite koliko vaš laptop trenutno ima i koliko najviše podržava. Ove informacije možete pronaći u postavkama sustava ili na web stranici proizvođača.
Neki noviji laptopi imaju RAM trajno pričvršćen na matičnu ploču, što otežava nadogradnju.
Ako vaš laptop podržava nadogradnju, proces je obično jednostavan. Kupite kompatibilne RAM module i umetnite ih u određene utore na vašem laptopu. Ako niste sigurni kako to učiniti, potražite upute na internetu ili se obratite stručnjaku.
Nadogradnja RAM-a može dramatično poboljšati brzinu vašeg laptopa, posebno ako često radite više stvari odjednom. Programi će se brže otvarati, prebacivanje između zadataka bit će glađe, a općenito ćete primijetiti da vaš laptop radi brže i učinkovitije.
3. Onemogući web rezultate u Cortani
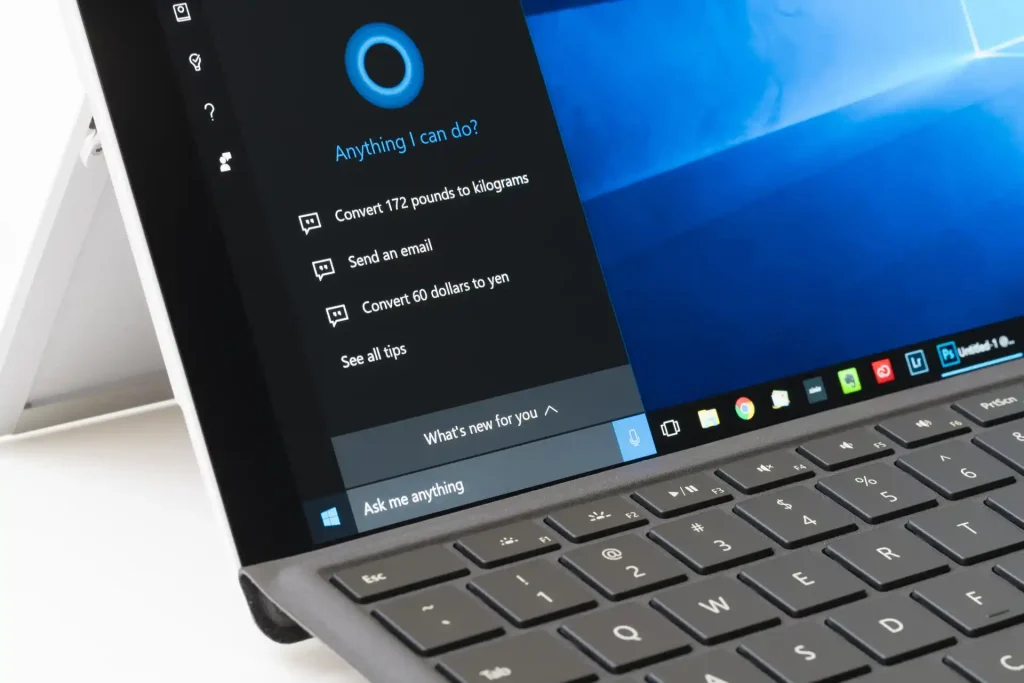
Cortana je digitalna asistentica u Windows 10 koja može biti korisna, ali i usporiti rad laptopa. Kada pretražujete nešto preko Cortane, ona automatski pretražuje i web i lokalne datoteke. To može značajno opteretiti procesor i memoriju, posebno na starijim laptopima.
Srećom, postoji jednostavan način da se to isključi. Otvorite Postavke Windows-a i kliknite na “Cortana”. Tamo ćete pronaći opciju “Pretraži web”. Isključite je i Cortana će prestati slati upite na internet.
Ovaj mali trik može ubrzati pretraživanje i općenito rad vašeg laptopa. Bez nepotrebnog pretraživanja weba, Cortana će brže pronalaziti datoteke na vašem računalu. To je posebno korisno ako imate sporiju internetsku vezu ili stariji laptop.
Neki korisnici primjećuju da im se brzina pretraživanja poboljšala i do 30% nakon isključivanja web rezultata. Naravno, učinak ovisi o snazi vašeg laptopa i internetskoj vezi. Ali vrijedi pokušati!
Ova metoda je potpuno besplatna i ne zahtijeva instalaciju dodatnih programa. Samo nekoliko klikova i vaš laptop bi mogao raditi znatno brže. Zašto ne isprobati?
4. Koristite ReadyBoost
ReadyBoost je korisna značajka u Windowsima koja može pomoći ubrzati vaš laptop, posebno ako ima sporiji tvrdi disk. Ova tehnologija koristi USB stick ili SD karticu kao dodatnu memoriju za brži pristup često korištenim podacima.
Za aktivaciju ReadyBoosta, jednostavno umetnite USB u svoj laptop. Zatim otvorite File Explorer i desnim klikom miša kliknite na USB uređaj. Odaberite “Svojstva” i kliknite na karticu “ReadyBoost”. Označite opciju “Koristi ovaj uređaj” i kliknite “Primijeni”.
ReadyBoost je osobito koristan za starija računala s manje RAM-a. Može značajno ubrzati pokretanje programa i učitavanje datoteka. No, na novijim laptopima s SSD diskovima i puno RAM-a, učinak možda neće biti toliko primjetan.
Važno je koristiti brzi USB stick za najbolje rezultate. Preporučuje se USB 3.0 ili noviji, s brzinom čitanja od barem 2.5 MB/s. Veći kapacitet USB sticka također može pružiti bolje performanse.
ReadyBoost je sigurna opcija za isprobati jer neće oštetiti vaš laptop. Ako ne primjetite poboljšanje, jednostavno ga isključite. No, mnogi korisnici starijih laptopa primjećuju da im računalo radi glatko i brže nakon aktivacije ove praktične značajke.
5. Automatsko upravljanje datotekom stranice
Datoteka stranice igra važnu ulogu u performansama računala. To je prostor na tvrdom disku koji Windows koristi kao privremenu memoriju kada ponestane RAM-a. Mnogi korisnici ne znaju da Windows može sam optimizirati ovu datoteku.
Za uključivanje automatskog upravljanja, otvorite “Svojstva sustava” i kliknite na “Napredno”. Pod “Performanse” odaberite “Postavke”, zatim “Napredno” i “Promijeni” u odjeljku virtualne memorije.
Označite “Automatski upravljaj veličinom datoteke stranice za sve pogone” i spremite promjene.
Windows će tada sam prilagođavati veličinu datoteke stranice prema potrebama sustava. To može značajno poboljšati brzinu, posebno na računalima s manje RAM-a. Sustav će povećati datoteku kada treba više memorije i smanjiti je kada nije potrebna.
Ova postavka štedi vrijeme i trud jer ne morate ručno podešavati veličinu. Također smanjuje rizik od problema uzrokovanih premalom ili prevelikom datotekom stranice. Pustite da Windows odradi posao umjesto vas!
6. Čišćenje tvrdog diska
Čišćenje tvrdog diska ključan je korak za ubrzanje laptopa. Disk Cleanup alat u Windowsima 10 odlično je rješenje za ovo. Možete ga lako pronaći upisivanjem “Disk Cleanup” u Start izbornik.
Ovaj moćni alat briše nepotrebne datoteke, prazni koš za smeće i uklanja privremene internetske datoteke. Time se oslobađa dragocjeni prostor na disku i povećava brzina rada računala.
Za naprednije korisnike, postoje i programi poput CCleaner-a ili Wise Disk Cleaner-a. Ovi alati pružaju dodatne opcije za čišćenje i optimizaciju sustava. Mogu automatski postaviti raspored čišćenja prema vašim potrebama.
Ne zaboravite redovito brisati velike datoteke koje vam više ne trebaju. To mogu biti stari filmovi, igre ili programi koje ne koristite. Ručno pregledavanje i brisanje takvih datoteka može značajno osloboditi prostor.
Defragmentacija diska još je jedan koristan postupak. Windows 10 to radi automatski, ali možete i sami pokrenuti defragmentaciju ako primijetite da vam je laptop sporiji nego inače.
Čišćenje tvrdog diska nije jednokratan posao. Redovito održavanje ključno je za dugoročne performanse vašeg laptopa. Pokušajte očistiti disk barem jednom mjesečno za najbolje rezultate.
7. Provjerite sistem na viruse i Spyware

Virusi i zloćudni softveri mogu značajno usporiti vaš laptop. Redovita provjera sustava je ključna za održavanje brzine i sigurnosti računala. Koristite pouzdani antivirusni program za skeniranje.
Windows 10 ima ugrađenu zaštitu pod nazivom Windows Defender. Ona automatski skenira vaš sustav, ali dobro je povremeno pokrenuti i ručno skeniranje. Otvorite Windows Defender Security Center i kliknite na “Brzo skeniranje”.
Osim virusa, pazite i na spyware programe. Oni kradom prikupljaju vaše podatke i usporavaju računalo. Specijalizirani anti-spyware alati mogu otkriti ove prijetnje koje antivirusi ponekad propuste.
Redovito ažurirajte antivirusni softver i definicije virusa. Nove prijetnje se pojavljuju svakodnevno, pa je važno imati najnoviju zaštitu. Postavite automatska ažuriranja ako je moguće.
Budite oprezni pri preuzimanju datoteka s interneta. Sumnjive privitke e-pošte ne otvarajte. Izbjegavajte klikanje na čudne linkove. Ovakvo ponašanje smanjuje rizik od zaraze.
Ako primijetite da vam se laptop iznenada usporio, odmah pokrenite detaljno skeniranje sustava. Moguće je da se virus već uvukao. Brza reakcija može spriječiti veću štetu i vratiti brzinu vašem laptopu.
8. Isključite nepotrebnih programa
Računalo često postaje sporo zbog previše aktivnih programa u pozadini. Ovi programi troše dragocjene resurse i usporavaju rad laptopa. Srećom, rješenje je jednostavno – isključite sve što vam trenutno ne treba.
Počnite s pregledom programa koji se automatski pokreću pri pokretanju Windowsa. Otvorite Task Manager i kliknite na karticu “Startup”.
Ovdje ćete vidjeti listu svih programa koji se pokreću čim upalite računalo. Onemogućite one koji vam nisu nužni za svakodnevni rad.
Obratite pažnju i na programe koji rade u pozadini. Često zaboravimo zatvoriti aplikacije nakon korištenja, pa one nastave trošiti memoriju i procesorsku snagu. Redovito zatvarajte programe koje ne koristite aktivno.
Korisno je i očistiti sustav od nepotrebnog bloatwarea – unaprijed instaliranih programa koje nikad ne koristite.
Alati poput PCDecrapifiera mogu vam pomoći u identifikaciji i uklanjanju ovog softvera.
Ne zaboravite na antivirusne programe i druge sigurnosne alate. Iako su važni, neki mogu biti pravi resursožderači. Razmislite o prelasku na lakše alternative ako primjećujete da vaš trenutni antivirus usporava sustav.
Redovito održavanje i pažljivo upravljanje programima može značajno ubrzati vaš laptop. Samo pazite da ne isključite nešto što vam je zaista potrebno za svakodnevni rad!
9. Optimizirajte vizualni doživljaj
Windows 10 nudi brojne mogućnosti za prilagodbu izgleda vašeg laptopa. Smanjivanjem vizualnih efekata možete značajno ubrzati rad sustava. Evo kako to učiniti:
Otvorite Postavke sustava i kliknite na “Sustav”, zatim “O sustavu” i “Napredne postavke sustava”. U novom prozoru odaberite karticu “Napredno” i kliknite na gumb “Postavke” u odjeljku “Performanse”.
Ovdje možete isključiti nepotrebne vizualne efekte poput sjena, animacija i prozirnosti.
Za najbolje performanse, odaberite opciju “Prilagodi za najbolje performanse”. To će odmah ubrzati vaš laptop, ali će Windows izgledati manje atraktivno.
Ako ne želite potpuno žrtvovati izgled, možete ručno odabrati koje efekte želite zadržati.
Na primjer, ostavite “Prikaži minijature umjesto ikona” i “Izgladi rubove zaslonskih fontova” za bolju čitljivost.
Smanjivanje rezolucije zaslona je još jedan trik za ubrzanje laptopa. Niža rezolucija znači manje posla za grafičku karticu. Desni klik na radnu površinu > Postavke zaslona > Rezolucija zaslona.
Nemojte zaboraviti i na temu sustava. Tamna tema može biti ugodnija za oči, ali svijetla tema često troši manje resursa. Pronađite ravnotežu između estetike i performansi koja vam najbolje odgovara.
10. Koristite Storage Sense

Storage Sense je korisna značajka u Windows 10 koja vam može pomoći u ubrzavanju laptopa. Ova opcija automatski čisti nepotrebne datoteke s vašeg računala, oslobađajući dragocjeni prostor na disku.
Kad omogućite Storage Sense, on će redovito brisati privremene datoteke, isprazniti koš za smeće i ukloniti druge nepotrebne stavke. To znači da više ne morate ručno čistiti disk, što štedi vrijeme i trud.
Za aktivaciju Storage Sense, otvorite Postavke na svom laptopu, kliknite na Sustav, a zatim odaberite Pohrana.
Ovdje ćete pronaći prekidač za uključivanje Storage Sense. Možete ga podesiti da radi automatski ili ga pokrenuti ručno kad god želite.
Storage Sense je posebno koristan ako imate laptop s ograničenim prostorom za pohranu. Redovito čišćenje nepotrebnih datoteka može značajno poboljšati performanse vašeg uređaja, posebno ako imate SSD.
Osim automatskog čišćenja, Storage Sense vam omogućuje i da vidite koliko prostora zauzimaju različite vrste datoteka. To vam može pomoći da bolje upravljate pohranom i odlučite što trebate izbrisati ili premjestiti.
11. Čišćenje registra
Mnogi korisnici se pitaju može li čišćenje registra ubrzati njihov laptop. Istina je negdje u sredini. Registar je baza podataka koja sadrži postavke i opcije za Windows operativni sustav. S vremenom se može “napuniti” nepotrebnim podacima.
Postoje programi za čišćenje registra, ali treba biti oprezan pri njihovom korištenju. Pogrešno brisanje ključnih stavki može uzrokovati probleme. Zato je važno napraviti sigurnosnu kopiju registra prije čišćenja.
Ugrađeni alat za čišćenje diska u Windowsima može pomoći u uklanjanju nekih nepotrebnih datoteka. Iako nije namijenjen specifično za registar, može očistiti ostatke od aplikacija i upravljačkih programa.
Čišćenje registra vjerojatno neće drastično ubrzati laptop, ali može donijeti mala poboljšanja. Ono što je važnije je redovito održavanje sustava – ažuriranje Windowsa, uklanjanje nepotrebnih programa i čišćenje privremenih datoteka.
Za one koji žele isprobati, postoje besplatni alati poput CCleaner-a. No treba ih koristiti s oprezom i ne očekivati čuda. Bolje je fokusirati se na druge metode ubrzavanja laptopa, poput dodavanja RAM-a ili prelaska na SSD disk.
12. Isključite indeksiranje
Windows 10 stalno radi na indeksiranju vašeg tvrdog diska u pozadini. Ova značajka trebala bi vam omogućiti brže pretraživanje datoteka i programa na računalu. No, na starijim ili sporijim laptopima, indeksiranje može usporiti rad sustava.
Ako primjećujete da vam laptop radi sporije, isključivanje indeksiranja moglo bi pomoći. Ovo je posebno korisno za računala sa slabijim performansama. Bez indeksiranja, neke pretrage bit će sporije, ali ukupne performanse sustava mogle bi se poboljšati.
Za isključivanje indeksiranja, otvorite Upravljačku ploču i pronađite opciju “Indeksiranje”. Odaberite “Izmijeni” i uklonite kvačicu s lokacija koje ne želite indeksirati. Možete i potpuno isključiti ovu značajku ako vam nije potrebna.
Imajte na umu da će prva pretraga nakon isključivanja indeksiranja biti sporija. No, s vremenom biste trebali primijetiti poboljšanje u brzini rada vašeg laptopa.
Ova mala promjena može učiniti veliku razliku, posebno na starijim uređajima koji se bore s resursima.
13. Promijenite plan uštede energije

Želite li ubrzati svoj laptop, promjena plana uštede energije može biti jednostavno i učinkovito rješenje. Windows 10 nudi nekoliko različitih opcija za upravljanje potrošnjom energije vašeg računala.
Zadani plan često je postavljen na “Uravnoteženo”, što može usporiti performanse laptopa. Umjesto toga, odaberite “Visoke performanse” za maksimalnu brzinu. Ova opcija će koristiti više energije, ali će vaš laptop raditi brže.
Za promjenu plana, kliknite na ikonu baterije u taskbaru i odaberite “Postavke napajanja i stanja mirovanja”. Zatim kliknite na “Dodatne postavke napajanja” i odaberite željeni plan.
Ako ne vidite opciju “Visoke performanse”, možete je aktivirati kroz Upravljačku ploču. Otvorite “Hardver i zvuk”, zatim “Mogućnosti napajanja” i kliknite na “Stvori plan napajanja”.
Imajte na umu da će ova promjena smanjiti trajanje baterije ako vaš laptop nije priključen na napajanje. Ali kada vam je potrebna maksimalna brzina, ovo je odličan način za postizanje boljih performansi.
Eksperimentirajte s različitim planovima i pronađite ravnotežu između brzine i trajanja baterije koja najbolje odgovara vašim potrebama. Nemojte se bojati isprobati različite postavke – uvijek ih možete vratiti ako niste zadovoljni rezultatima.
14. Podesite postavke performansi
Želite li ubrzati svoj laptop? Počnite s podešavanjem postavki performansi! Otvorite Kontrolnu ploču i potražite opciju “Sustav i sigurnost”. Unutar nje ćete pronaći “Sustav”, a zatim kliknite na “Napredne postavke sustava”.
U novom prozoru odaberite karticu “Napredno” i kliknite na gumb “Postavke” u odjeljku “Performanse”. Ovdje možete fino podesiti vizualne efekte vašeg laptopa.
Za najbolje performanse, označite opciju “Prilagodi za najbolje performanse”. Ovo će isključiti većinu vizualnih efekata, ali će značajno ubrzati vaš uređaj.
Ako ne želite žrtvovati baš sve vizualne efekte, možete odabrati “Prilagođeno” i ručno označiti koje efekte želite zadržati. Neke opcije koje vrijedi ostaviti uključene su “Prikaži minijature umjesto ikona” i “Upotrijebi zasjenjene fontove za bolje čitanje na zaslonu”.
Nakon što ste podesili postavke po želji, kliknite “Primijeni” i zatim “U redu”. Primijetit ćete da vaš laptop radi brže i glatko. Ove male promjene mogu napraviti veliku razliku u svakodnevnom korištenju vašeg laptopa.
15. Redovno ažurirajte sistem

Redovito ažuriranje operativnog sustava ključan je korak u održavanju brzine i učinkovitosti vašeg laptopa. Microsoft često izdaje nadogradnje koje poboljšavaju performanse, sigurnost i stabilnost Windows sustava.
Ove nadogradnje često uključuju optimizacije koje mogu značajno ubrzati rad vašeg računala.
Ne zanemarujte obavijesti o dostupnim ažuriranjima! Postavite svoj laptop da automatski preuzima i instalira nadogradnje. Tako ćete uvijek imati najnovije poboljšanja bez dodatnog napora.
Osim Windowsa, ažurirajte i ostale programe koje koristite. Novije verzije aplikacija često su brže i efikasnije od starijih.
Ponekad veća ažuriranja mogu privremeno usporiti vaš laptop tijekom instalacije. Ne brinite, to je normalno! Nakon dovršetka procesa, primijetit ćete poboljšane performanse.
Ako imate stariji laptop, možda ćete htjeti istražiti je li najnovija verzija Windowsa kompatibilna s vašim hardverom prije ažuriranja.
Redovito ažuriranje pomaže i u zaštiti od sigurnosnih prijetnji. Hakeri stalno traže ranjivosti u starijim verzijama softvera. Ažuriranjem sustava zatvarate te sigurnosne rupe i štitite svoje podatke. Brži i sigurniji laptop? Zvuči kao win-win situacija!

