Za sve vlasnike Samsung mobitela, ponekad je potrebno napraviti reset kako bi se riješili problemi poput usporenosti ili zamrzavanja uređaja. Ako vaš Samsung mobitel već neko vrijeme ne radi kako treba, resetiranje može biti pravi spas. Čitajući dalje saznat ćete jednostavne korake kako to učiniti bez muke i stresa.
1. Napravi sigurnosnu kopiju podataka
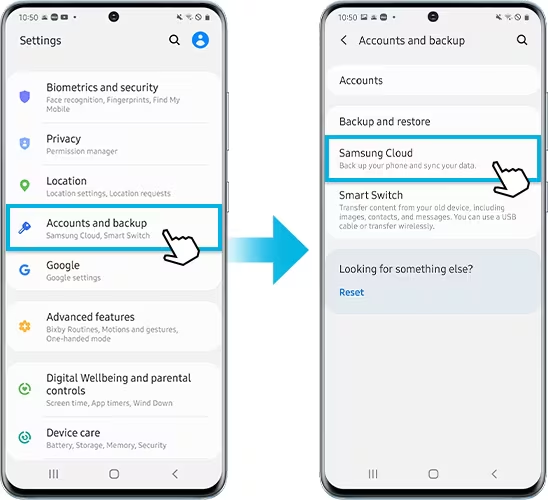
Prije nego što resetiraš svoj Samsung mobitel, bitno je napraviti sigurnosnu kopiju podataka. Ovo će osigurati da ne izgubiš važne informacije.
Prva stvar koju možeš napraviti je koristiti Samsung Cloud. Ako već nemaš račun, možeš ga jednostavno kreirati. Nakon što se prijaviš, u postavkama odaberi opciju sigurnosnog kopiranja i slijedi upute.
Možeš također koristiti Google Drive za sigurnosno kopiranje. U postavkama svog mobitela, potraži opciju “Sigurnosno kopiranje” i odaberi Google račun na koji želiš pohraniti podatke.
Poveži svoj mobitel s računalom putem USB kabela i kopiraj važne datoteke, fotografije i dokumente na računalo. Ovo je sigurnosna metoda jer ćeš imati lokalnu kopiju podataka.
Upotrijebi aplikacije trećih strana ako ti više odgovaraju. Postoje mnoge aplikacije dostupne na Google Playu koje ti omogućuju sigurnosno kopiranje podataka na razne načine.
Uvijek provjeri da su svi važni podaci sigurnosno kopirani prije nego što napraviš reset mobitela. Tako će sve tvoje informacije biti sigurne i lako ćeš ih vratiti nakon reseta.
2. Otključaj mobitel

Ako ste zaboravili svoj PIN, uzorak ili lozinku, možete otključati svoj Samsung mobitel pomoću značajke Find My Mobile.
Otvorite web-preglednik na računalu ili drugom uređaju i idite na findmymobile.samsung.com. Prijavite se sa svojim Samsung računom. Nakon uspješne prijave, odaberite opciju “Otključaj moj uređaj”.
Ako nemate Samsung račun, možete koristiti drugi način. Idite na postavke sigurnosti i napravite vraćanje uređaja na tvorničke postavke. Ovim ćete izbrisati sve podatke s uređaja.
Važno je napomenuti da ćete izgubiti sve podatke na uređaju ako koristite opciju vraćanja na tvorničke postavke.
3. Otvori Postavke
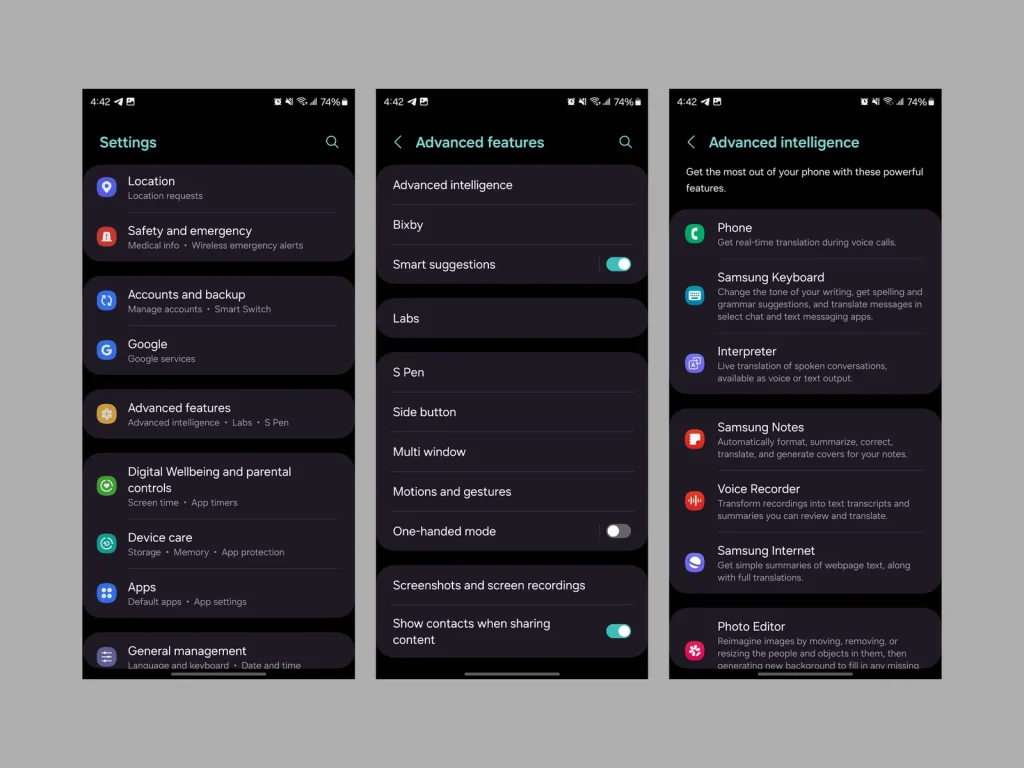
Na svom Samsung mobitelu, prvo moraš pronaći ikonu Postavke. Ta ikona obično izgleda kao zupčanik i nalazi se na početnom zaslonu ili u ladici s aplikacijama.
Jednom kad pronađeš ikonu, dodirni je da otvoriš Postavke. Unutar Postavki možeš pristupiti raznim opcijama za prilagodbu i upravljanje uređajem. Sve važne postavke, uključujući one za sigurnost i vraćanje na tvorničke postavke, nalaze se ovdje.
4. Odaberi opciju “Općenito upravljanje”
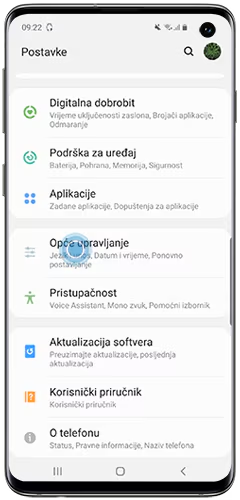
Prva stvar koju trebate učiniti je ući u izbornik Postavke na vašem Samsung mobitelu. To je ikona zupčanika i obično se nalazi na početnom zaslonu ili u ladici s aplikacijama.
Nakon što otvorite Postavke, pomaknite se prema dolje dok ne pronađete opciju nazvanu “Općenito upravljanje.” Ta opcija često sadrži općenite postavke vašeg uređaja kao što su jezične postavke, unos teksta, datum i vrijeme.
Kada dodirnete “Općenito upravljanje,” primijetit ćete nekoliko drugih opcija. Ove opcije obično uključuju Resetiranje, Jezik i unos, Datum i vrijeme, te druge osnovne postavke.
Ako trebate resetirati telefon ili promijeniti jezične postavke, na pravom ste mjestu. Sve te opcije možete lako pronaći i koristiti unutar “Općenito upravljanje.”
5. Odaberi “Resetiraj”

Nakon što uđeš u Postavke svog Samsung mobitela, slijedi put prema opciji za resetiranje. Prvo, pronađi i dodirni kategoriju “Sigurnosno kopiranje i vraćanje” ili “Opće upravljanje”, ovisno o modelu i verziji softvera.
Kad si u toj kategoriji, vidjet ćeš opciju koja kaže “Vraćanje tvorničkih vrijednosti” ili samo “Resetiraj”. Dodirni tu opciju kako bi započeo proces.
Prikazat će ti se upozorenje o brisanju svih podataka s telefona. Pažljivo pročitaj upozorenje, jer će resetiranje izbrisati sve tvoje podatke, aplikacije i postavke. Ako si siguran da želiš nastaviti, dodirni “Resetiraj” kako bi potvrdio.
Telefon će se automatski ponovno pokrenuti i započeti proces resetiranja. Nakon nekoliko minuta, tvoj Samsung mobitel će biti vraćen na tvorničke postavke.
6. Odaberi “Tvorničko resetiranje podataka”
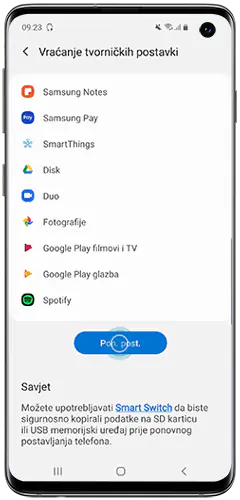
Otvorite glavni izbornik na svom Samsung mobitelu i idite u postavke.
Pronađite odjeljak “Osobno” unutar postavki i dodirnite “Izrada sigurnosnih kopija i resetiranje”.
Na kraju popisa vidjet ćete opciju “Tvorničko resetiranje podataka”. Odaberite tu opciju kako biste nastavili.
Aplikacija će vas upozoriti da će svi podaci biti obrisani. Ako ste sigurni da želite nastaviti, potvrdite odabir.
Mobitel će se ponovno pokrenuti i vratiti na tvorničke postavke.
7. Potvrdi resetiranje
Kada si spreman za resetiranje svog Samsung mobitela, bit ćeš zatražen da potvrdiš svoj izbor. Ovo je ključno jer proces resetiranja briše sve podatke na uređaju, uključujući aplikacije, postavke i datoteke.
Prvo, provjeri da li su svi važni podaci sigurnosno kopirani. Nakon toga, pritisni gumb “Resetiraj” ili “Obriši sve” kako bi inicirao postupak. U ovom trenutku, možda ćeš morati unijeti lozinku ili PIN za potvrdu.
Kada uneseš potrebnu lozinku ili PIN, pritisni “Potvrdi” ili “Nastavi.” Proces resetiranja će započeti, i uređaj će se ponovno pokrenuti. Treba nekoliko minuta da se postupak završi.
Kad se telefon ponovno pokrene, bit će vraćen na tvorničke postavke i bit će kao novi. Moći ćeš započeti sa postavljanjem uređaja iznova ili vratiti podatke iz sigurnosne kopije.
8. Pričekaj završetak resetiranja

Resetiranje mobitela će potrajati nekoliko minuta. U međuvremenu, možeš odložiti uređaj i pustiti ga da završi postupak.
Nekada može izgledati kao da se ništa ne događa, ali to je normalno. Mobitel prolazi kroz nekoliko faza, tako da je važno da ga ne prekidaš.
Kada resetiranje završi, sustav će se ponovno pokrenuti. Tvoj uređaj će biti vraćen na tvorničke postavke, spreman za novo postavljanje.
9. Postavi mobitel kao novi uređaj
Nakon što resetirate svoj Samsung mobitel, morat ćete ga postaviti kao novi uređaj.
Kada se uređaj ponovno pokrene, prikazat će vam se početni zaslon za postavljanje.
Dodirnite “Započni” ili “Start” kako biste započeli.
Od vas će se tražiti da odaberete jezik i povezivanje s Wi-Fi mrežom.
Povežite se na Wi-Fi mrežu kako biste mogli preuzeti najnovija ažuriranja i aplikacije.
Zatim ćete se morati prijaviti na svoj Google račun ako koristite Android, ili Apple ID ako koristite iPhone.
Slijedite ostale korake prikazane na ekranu za postavljanje lozinki, PIN-ova ili otisaka prstiju za dodatnu sigurnost.
Uživajte u postavljanju novog uređaja i prilagodbi prema svojim željama!

