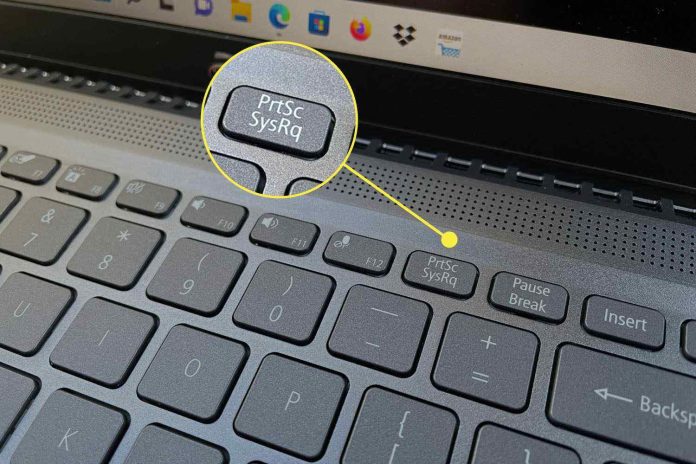Snimanje zaslona na laptopu može se činiti kao trivijalan zadatak, no mogućnosti koje vam stoje na raspolaganju su brojne. Bilo da želite zabilježiti važnu informaciju s interneta ili podijeliti nešto zanimljivo s prijateljima, poznavanje osnovnih i naprednih načina snimanja zaslona može biti izuzetno korisno.
Jednostavno snimanje zaslona može vam uštedjeti vrijeme i olakšati rad na računalu. U ovom članku istražit ćemo različite metode kako napraviti screenshot na vašem laptopu. Nastavite čitati kako biste otkrili najefikasnije načine prilagođene vašim potrebama.
1. Print Screen (PrtScn) metoda

Jedan od najjednostavnijih načina za snimanje zaslona na laptopu je korištenje Print Screen (PrtScn) tipke. Kada pritisnete ovu tipku, cijeli zaslon će se kopirati u vaš međuspremnik.
Za spremanje slike, otvorite program poput Microsoft Painta. Zalijepite snimljeni zaslon pomoću kombinacije tipki Ctrl + V. Nakon toga možete urediti sliku i spremiti ju na željeno mjesto na računalu.
Na nekim modelima prijenosnih računala, Print Screen tipka može biti označena kao PrtSc ili PrtScn. Ako koristite funkcijsku tipku (Fn), možda ćete morati pritisnuti Fn + Print Screen kako bi snimili zaslon.
2. Windows + Shift + S
Kombinacija Windows + Shift + S jedna je od najpraktičnijih metoda za snimanje zaslona na Windowsima.
Kada pritisnete ove tipke, ekran će se blago zatamiti, a pojavit će se alat za izrezivanje zaslona. Ovaj alat omogućava vam da odaberete područje zaslona koje želite snimiti.
Nakon što odaberete željeno područje, slika se automatski kopira u međuspremnik. Tada možete zalijepiti snimku u bilo koji program za uređivanje ili spremanje slike, poput Painta ili Worda.
3. Snipping Tool
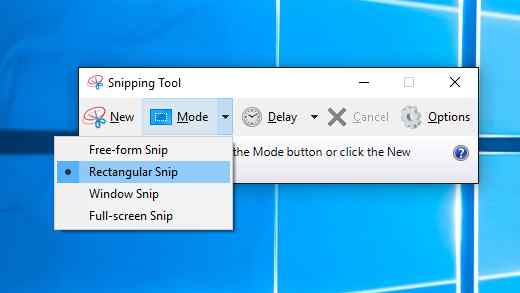
Snipping Tool je popularan alat za hvatanje zaslona koji dolazi integriran s operacijskim sustavom Windows. Možete pokrenuti Snipping Tool jednostavno tako da kliknete na Start, odete na Svi programi, pronađete Windows Accessories te odaberete Snipping Tool.
Nakon pokretanja Snipping Toola, imate nekoliko opcija. Možete snimiti cijeli zaslon, snimiti određeni prozor ili izrezati pravokutno područje. Također, imate mogućnost slobodnog rukom crtanja područja za snimanje.
Jedna korisna značajka Snipping Toola je mogućnost hvatanja snimki zaslona s odgodom. Ovo je osobito korisno ako trebate snimiti kontekstualni izbornik koji se automatski zatvara nakon klika.
Snipping Tool omogućuje i jednostavnu obradu snimki zaslona. Nakon izrade snimke, možete je spremiti, kopirati, poslati e-poštom ili dodati bilješke pomoću ugrađenih alata za crtanje. Ova fleksibilnost čini Snipping Tool izuzetno korisnim za različite potrebe.
Izbjegnite složenosti. Snimke zaslona s alatom Snipping Tool bit će jednostavne i učinkovite.
4. Mac (cijeli zaslon) – Shift, Command i 3
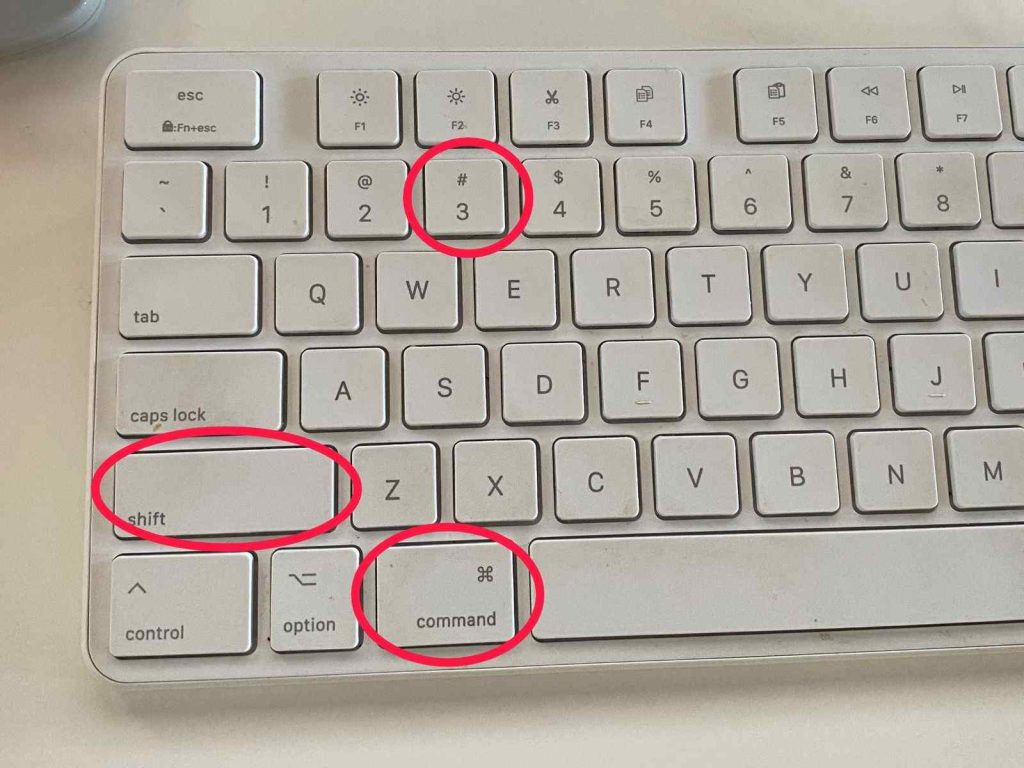
Za snimanje cijelog zaslona na Macu koristite kombinaciju tipki Shift, Command i 3. Pritisnite ove tipke istovremeno.
Ova radnja će automatski snimiti cijeli zaslon vašeg Maca. Snimka će se pojaviti na radnoj površini u obliku slike.
Ako imate više monitora povezanih na vaš Mac, ova kombinacija će snimiti zaslon svih povezanih monitora odjednom.
5. Mac (odabrani dio zaslona) – Shift, Command i 4

Kod snimanja odabranog dijela zaslona na Macu, koristite kombinaciju tipki Shift, Command i 4.
Pritisnite te tipke istovremeno. Kursor će se promijeniti u križić.
Pomaknite križić na početni kut dijela zaslona koji želite snimiti. Kliknite i povucite za odabir područja. Kada otpustite tipke miša, snimka zaslona će se automatski spremiti na radnu površinu.
Ako želite preciznije snimanje, nakon odabira područja možete pritisnuti Space za pomicanje odabranog okvira, a zatim kliknuti ponovo za potvrdu.